I am trying to apply for a career with the State, but am having technical issues when creating an account or logging in to my account. What should I do?
For many applicants, clearing cache (browsing history) will resolve the problem. Make sure the items below are selected in order to clear cache correctly.
- While the browser is open, select Control+Shift+Delete.
- A window or new tab will open. Depending upon the browser make sure to select the items shown the in the screen shot provided below to properly clear cache.
Chrome – Select the first 5 items, if only 3 items appear, select all 3
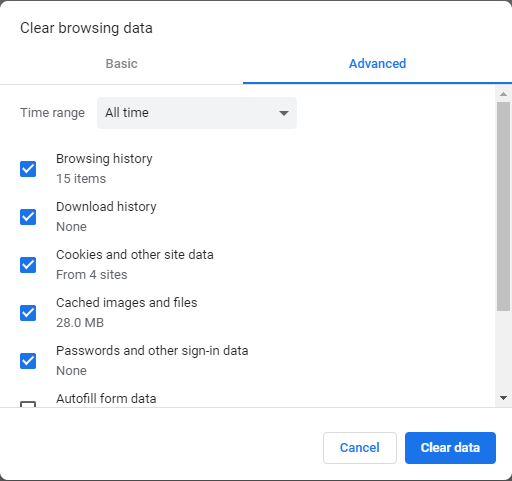
Edge
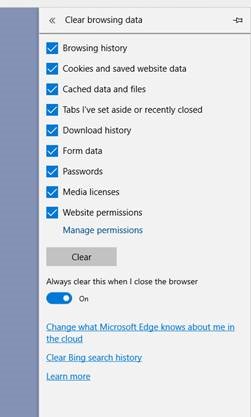
Firefox
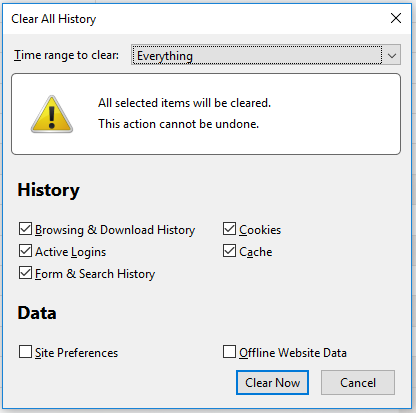
Internet Explorer (IE)
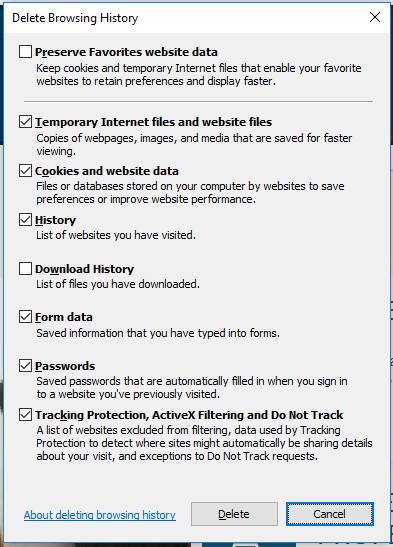
Safari
- Computer users: Select the Safari in the menu bar, select Preferences, select Advanced, select Show Develop menu in menu bar, select Develop, select Empty Cache.
- Mobile users: If using iPhone, go to Settings, select Safari, select Clear History and Website Data, select Clear History and Data.
Android Devices
- Open Chrome, select the three dots in the upper right-hand corner, select History, select Clear browsing data, make sure all items are selected and select Clear data.
- If you receive an error while applying for a career, log out, clear cache, and log back into your account.
- Make sure your pop-up blocker is turned off.
- Do not use the Back and Forward buttons to navigate. Use the buttons located on the pages to navigate while you are logged in.
Frequently Asked Questions
If you have cleared cache and are still having issues, go directly to the Career Openings webpage. Select My Career Applications. If you need to create an account select New User and you should be able to create an account.
No. Here is how to recover your User Name and Password if you have forgotten them.
- Click the Sign in link on the Careers page to access the Forgot User Name and the Forgot Password links.
- If you forgot your User Name, select Forgot User Name. Enter the email address you used to set up the account. The User Name will be emailed to the email address you used to set up the account.
- If you forgot your Password, select Forgot Password. Enter you User Name associated with the account. A new system generated password will be emailed to the email address you used to set up the account.
- It is best if you use your existing account to apply for new careers as information is retained from when you have applied previously. Information will populate the same information into any new applications. You will have the flexibility to update the information if needed.
- The password needs to be a minimum of 6 characters. There should be at least one upper case letter, one number and two lower case letters. Please make sure to carefully enter in the Password to make sure it is entered correctly.
- If you are updating your password, for security purposes your Password will be masked as dots and will appear longer than what was entered. Make sure to enter the Password carefully in both fields. If the Password is not accepted, make sure to delete the contents in both fields before reentering the Password.
If you have completed the above steps and are still experiencing technical issues, please email us at recruiter@nd.gov Staff are happy to assist you with any technical issues you are experiencing.
The contact information for the career opening is located in the career posting under the Application Procedures section.
Please refer to the contact person listed on the career posting under the Application Procedures section.
Yes. With the career posting displayed on your screen, hold down the Ctrl and P keys, to print the screen.
Human Resource Management Services staff are happy to assist you with the online application system and answer general questions about state employment. Contact 701.328.3290
